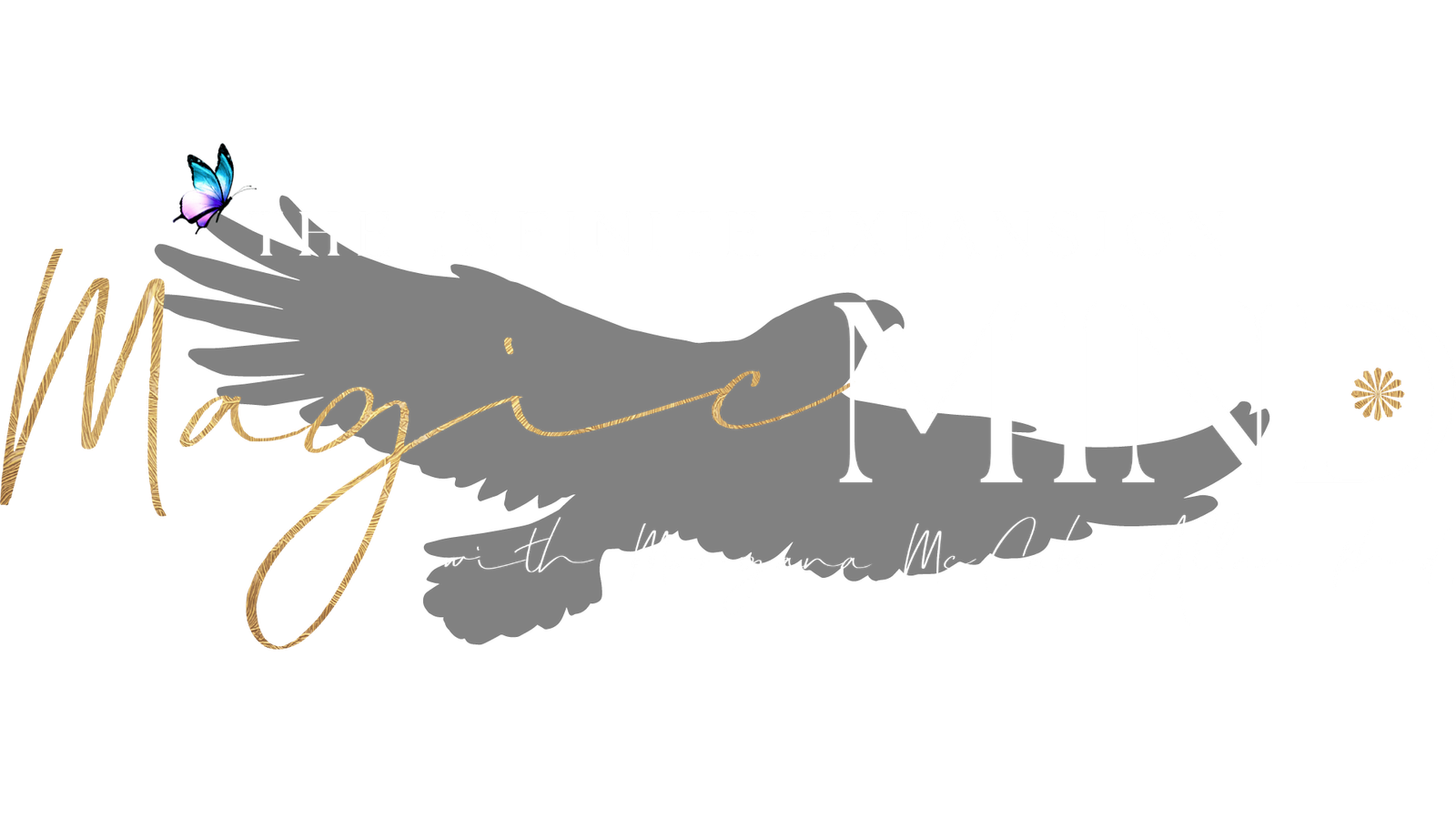

Google Calendar
Logging In
Step one for adding a Google calendar to your account, is logging into that account! If you’re not already logged in on your browser, Google will prompt you when you click the link in the next pane.
Getting Access
Click the button below to be directed to integrate the course calendar into your own account.
Set Notifications
Although we will send out reminders about the call schedule, it’s super helpful to set calendar notifications within Google, that way you get notifications about the calls before they happen! The button below provides instructions for this.
Apple Calendar
Copy the Link Address
https://calendar.google.com/calendar/ical/c_4f3fefd9757d71c023ebb2923486bc61ab691be405ee662de1364ae1e52f694d%40group.calendar.google.com/public/basic.ics
Open Your Apple Calendar
Select “File > New Calendar Subscription
Paste the URL you copied above into the “Calendar URL” section and click Subscribe
Choose Your Options
Choose your alert, account, and colour settings, then click “OK”
If the meetings don’t show up immediately, try closing and reopening the application.

Outlook Calendar
Copy the Link Address
https://calendar.google.com/calendar/ical/c_4f3fefd9757d71c023ebb2923486bc61ab691be405ee662de1364ae1e52f694d%40group.calendar.google.com/public/basic.ics
Logging In
Step one for adding a Google calendar to your Outlook account, is logging into that account! So go ahead and log in, and navigate to the “Calendar” section.
Getting Access
Select “Add Calendar” and then “Subscribe from Web”. In the space for the URL, paste the URL below these boxes! Then, tweak the colour and display settings, and you’re good to go!
Other Calendars
If you use a different system…
If you use something other than Google Calendar or Apple Calendars and are having difficulty syncing the MagicMind calendar into your system, feel free to reach out, and we’ll support you through integrating your system.
Access the File
Click the button below to be directed to integrate the course calendar into your own account.
